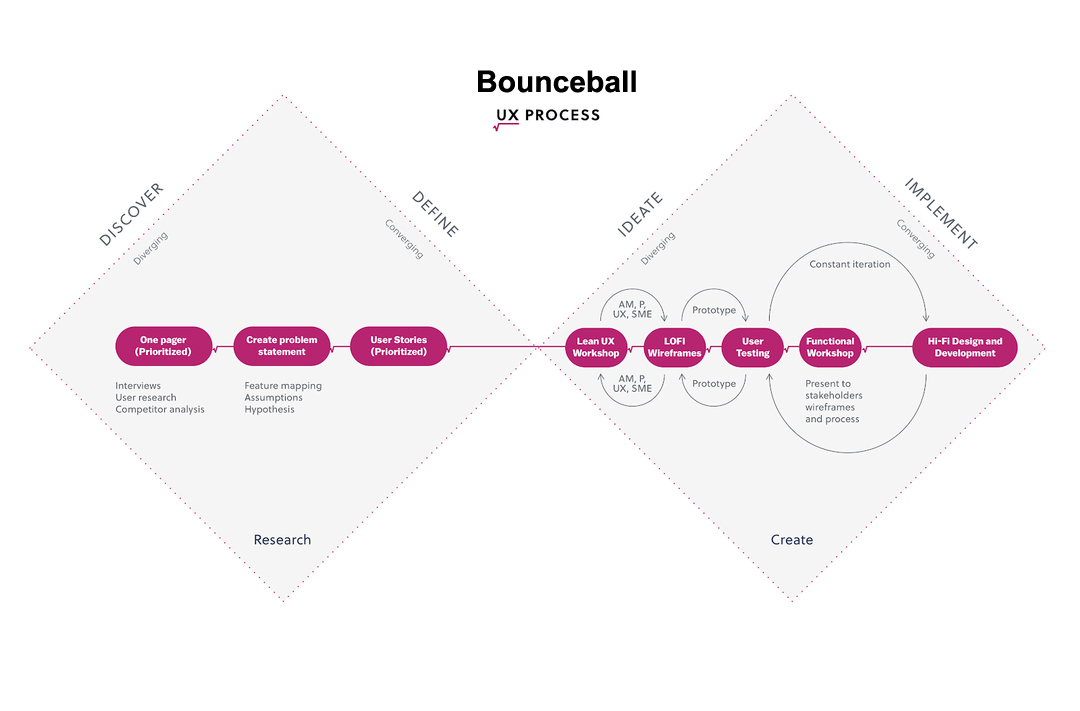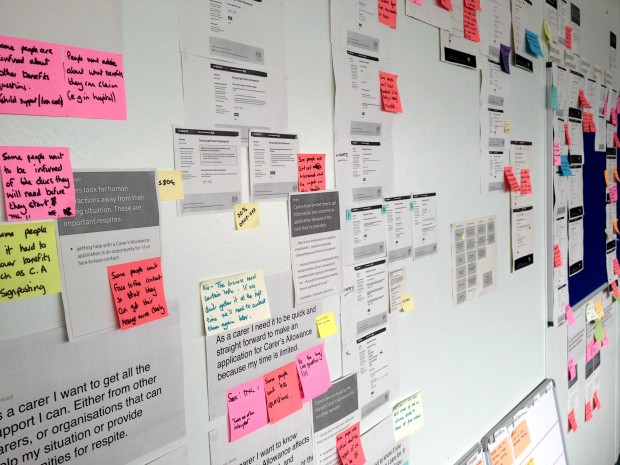Empowering Efficiency in the cloud
The Albatross project is a cloud-based operations management solution based on IBM NOI (Netcool Operations Insight) that aims to accelerate the entire operations management lifecycle, from problem detection to resolution. By leveraging near real-time and historical analytics, the project aims to improve operational efficiency and maximize operational effectiveness for businesses.
As a UX Expert, my role in this project is to ensure the user-centered design of the Albatross operations management solution. I will be responsible for conducting user research, creating user personas, designing intuitive user interfaces, and optimizing the overall user experience. Additionally, I will collaborate with the development team to implement and test the user interface design, ensuring that it aligns with user needs and business goals
The project is planned to be executed over a timeline of 12 months. The timeline includes different phases such as research and analysis, design, development, testing, and deployment. The exact duration of each phase will be determined based on the project requirements and priorities.
A unified platform on Cloud for managing IT resources, physical and virtual networks and IOT devices
The system is designed to remove the L1 & L2 -Network Operation center to create and assign the
ticket.
Optimize operational efficiency with comprehensive network health visibility and reduced MTTR via a dedicated dashboard.
Unify IT, Network, and IoT device management with an all-encompassing platform, including application monitoring.
On the event of system failure it send the dispatch to Technician based on GRPS location and
Technical Skills
Terminal Session connects the IT, physical and virtual networks and IOT through Remote Connection
Understanding and catering to the diverse needs and preferences of users across different roles and industries.
Integrating and consolidating data from various sources and systems to provide comprehensive analytics and monitoring capabilities.
Designing an interface that effectively presents complex data and analytics in a visually appealing and easily understandable manner.
Ensuring the scalability and performance of the cloud-based solution to handle large volumes of data and concurrent user interactions.
Ensuring seamless integration and smooth user experience across multiple devices, including desktop and mobile platforms.
Implementing robust security measures to protect sensitive data and ensure compliance with relevant regulations.
Balancing the need for comprehensive functionality with simplicity and ease of use to prevent cognitive overload for users.
Integrating with existing IT, Network, and IoT infrastructure and devices, ensuring seamless connectivity and interoperability
Improved Operational Efficiency: By leveraging Albatross, businesses can gain insights into their operations and identify areas for improvement. This can lead to optimized processes, reduced downtime, and increased productivity.
Enhanced Decision-making: The availability of near real-time and historical analytics empowers businesses to make data-driven decisions. They can proactively address issues, allocate resources efficiently, and prioritize tasks based on actionable insights.
Cost Savings: The Albatross project can help organizations reduce costs associated with operations management. By streamlining processes, minimizing downtime, and optimizing resource allocation, businesses can achieve cost savings in their operations.
Design ProcessThe process
Our process based on the Double Diamond Theory and Lean UX process. We aim to incorporate the key phases of Discovery, Definition, Ideation and Implementation in all of our projects.
| User Persona |
|---|
| The IoT Technician is a user type who specializes in managing and maintaining IoT devices within an organization. They are responsible for monitoring, troubleshooting, and optimizing the performance of IoT devices and their associated systems. IoT Technicians have a deep understanding of IoT technologies and protocols, as well as the ability to integrate IoT devices into the overall IT infrastructure. |
| Demographic Detail: |
| Name: David Goath Age: 35 yrs Oppupation : IoT Technician Education: computer science |
| Bacnground |
| David working in IT industry for over 10 years. David is highly skilled in troubleshooting and resolving technical issues related to networks, systems, and applications. Hhe is known for her attention to detail and problem-solving abilities. |
| Goal |
|
Effective IoT device management: The IoT Technician aims to ensure the smooth operation and performance of IoT devices, including sensors, actuators, and gateways. Their goal is to monitor and manage these devices efficiently to minimize downtime and maintain optimal functionality. Seamless integration with existing systems: The IoT Technician strives to integrate IoT devices seamlessly with the organization's existing IT systems and network infrastructure. They aim to establish secure and reliable connections between IoT devices and backend systems. Proactive issue detection and resolution: The IoT Technician wants to identify potential issues with IoT devices and systems before they impact operations. They seek to proactively monitor device health, analyze data for anomalies, and resolve issues promptly to maintain uninterrupted functionality. |
| Wants |
|
Centralized IoT device management: The IoT Technician desires a unified platform that allows them to monitor and manage all IoT devices from a single interface. They want access to comprehensive device information, such as device status, data usage, and firmware updates. Real-time analytics and insights: The IoT Technician wants access to real-time analytics and insights about IoT device performance, data trends, and anomalies. They aim to leverage this information to make data-driven decisions and optimize IoT device operations. Seamless device provisioning and configuration: The IoT Technician seeks simplified processes for device provisioning, configuration, and onboarding. They want intuitive workflows and tools that enable quick and efficient setup of new IoT devices. Integration with IoT protocols and standards: The IoT Technician wants the Albatross IoT app to support a wide range of IoT protocols and standards, ensuring compatibility with various types of IoT devices. They aim for seamless integration and interoperability across different IoT ecosystems |
| Frustrations |
|
Access to a comprehensive and unified platform: David wants a single platform that integrates IT, network, and IoT management, along with application monitoring. This would allow her to have a holistic view of the organization's IT infrastructure. Real-time visibility: David desires real-time visibility into network health and performance metrics. She wants to proactively identify and address potential issues before they impact end-users. Efficient problem resolution: David wants to minimize mean time to repair (MTTR) by quickly identifying the root cause of issues and having access to relevant information and resources to resolve them effectively. Simplified workflows: David seeks streamlined workflows that enable her to efficiently handle IT tasks, including ticket management, collaboration with cross-functional teams, and documentation. |
| Device and Channel |
| David primarily primarily uses a mobile device, such as a smartphone or tablet, to access the Albatross IoT app. They rely on the app's mobile interface to monitor device status, receive notifications, and perform device management tasks. The IoT Technician may also use a desktop computer for more in-depth analysis or configuration tasks related to IoT devices. |
Emily
1. David logs into the Albatross platform and notices a sudden increase in network latency in the network monitoring section.
2. David investigates the issue further and discovers that it is caused by a misconfigured network switch.
3. David assigns the issue to the network team and sets up automated alerts to notify them of similar issues in the future.
1. David accesses the Albatross platform and navigates to the application monitoring section.
2. David notices a significant increase in response time for a critical business application.
3. David drills down into the application metrics and identifies a database bottleneck as the cause.
4. David escalates the issue to the IT team and provides them with the necessary information to investigate and resolve the problem
1. David is attending a conference and receives a push notification on his mobile phone through the Albatross app.
2. The notification informs him about a server outage in the IT domain.
3. David opens the app, views the status of the server, and acknowledges the incident.
David assigns the issue to the IT team for immediate resolution and monitors their progress remotely.
1. David logs into the Albatross platform and navigates to the correlation section.
2. David sets up rules to correlate events and metrics across IT, network, and IoT domains.
3. David receives an alert that indicates a possible correlation between a network device failure and a drop in IoT device connectivity.
4. David investigates the issue, validates the correlation, and takes proactive measures to resolve both issues simultaneously.
User Journey Map
| Stage | Action | Emotion | Thinking | Doing |
|---|---|---|---|---|
| Alert Notification | Technician receives alert notification | Curiosity | Wondering about the nature of the issue | Receives notification on Mobile/ Pad |
| Notification provides basic information | ||||
| Technician acknowledges notification | Engagement | Recognizing the need to address the issue | Opens operations management app | |
| Ticket Assignment and | System assigns ticket based on location and skills | Readiness | Prepared to respond to the assigned ticket | Receives ticket notification |
| Acceptance | Technician receives ticket notification | Focus | Focused on understanding the issue and its impact | Reviews detailed information about the outrage |
| Technician accepts ticket | Determination | Committed to resolving the issue | Accepts ticket and proceeds to user's location | |
| On-Site Observation and | Technician observes the outrage situation | Assessment | Assessing the severity and impact of the issue | Arrives at user's location and begins observation |
| Assessment | Technician assesses the severity of the issue | Analytical | Analyzing the impacted systems and infrastructure | Assesses impacted systems, devices, and infrastructure |
| Technician accesses historical data and reports | Review | Reviewing past resolutions and incident reports | Uses app to access historical data and reports | |
| Technician determines resolution approach | Decision-making | Deciding on the best course of action | Chooses prescribed solution or user-defined approach | |
| Problem Resolution | Technician follows prescribed solution | Adherence | Following instructions provided by the system | Follows step-by-step instructions |
| Technician seeks assistance if required | Collaboration | Collaborating with other technicians or experts | Uses app's communication features to seek assistance | |
| Technician implements user-defined solution | Expertise | Applying troubleshooting skills and expertise | Uses expertise to identify and implement solution | |
| Technician updates ticket status and records | Documentation | Recording actions taken and outcome | Updates ticket status, adds notes, records steps | |
| Ticket Closure and | Technician updates ticket status to reflect | Satisfaction | Satisfied with resolving the issue | Updates ticket status, documents actions |
| Documentation | Technician communicates with user if necessary | Communication | Providing summary of resolution to the user | Communicates with user, addresses questions |
| Technician closes ticket in the system | Completion | Completing the resolution process | Closes ticket in the system | |
| Technician provides feedback on resolution process | Improvement | Identifying areas for improvement in the system | Provides feedback, suggests improvements |
| The user flows outline the step-by-step interactions and decision points for each screen within the operations management app, as derived from the user journey map. They provide a detailed understanding of how users navigate through the app, access relevant information, collaborate with team members, and perform necessary actions to effectively manage outages and resolve tickets. |
|---|
| User Flow: Home Screen |
| User opens the operations management app. The app loads the Home screen, displaying a personalized dashboard. The user quickly scans the dashboard to get an overview of ongoing outages, active tickets, and key performance indicators. If there are any new notifications, the user clicks on the notification icon to view the details. The user can then choose to explore other sections of the app or proceed to the Outage Management or Ticket Management screens based on their needs. |
| User Flow: Outage ListUser navigates to the Outage Management section from the Home screen |
| The app presents a list of current and past outages. The user scans the list to identify relevant outages, looking for severity, type, and affected systems. If the user wants to investigate a specific outage, they click on the corresponding outage entry to view the Outage Details screen. From the Outage Details screen, the user can access related tickets or explore historical data associated with the outage. |
| User Flow: Ticket InboxUser goes to the Ticket Management section from the Home screen. |
| The app displays the Ticket Inbox, showing a list of assigned tickets sorted by priority, complexity, and type (IoT, IT, or Network). The user scrolls through the list to find the desired ticket. If the user wants to work on a specific ticket, they click on the ticket entry to open the Ticket Details screen. The Ticket Details screen provides comprehensive information about the ticket, including the user location, outage details, and prescribed or user-defined solution steps. The user can update the ticket status, add notes, or communicate with other team members through the Ticket Updates section. After resolving the ticket, the user can mark it as resolved or closed, completing their involvement in the specific outage incident. |
| User Flow: Map IntegrationUser accesses the Map Integration feature from either the Outage Details screen or the Ticket Details screen. |
| The app displays the user's location and provides directions to the outage site. The user can view the suggested route and check real-time traffic updates to plan their journey efficiently. If needed, the user can switch to a different navigation app for turn-by-turn directions. After reaching the location, the user can mark their arrival and proceed with on-site observation and problem resolution |
| User Flow: Knowledge BaseUser navigates to the Knowledge Base section from the app's main navigation menu. |
| The app presents various categories of troubleshooting guides, procedures, and best practices. The user selects a relevant category and browses through the available resources. If the user finds a specific troubleshooting guide or incident report helpful, they can open it to view detailed information. The user can bookmark useful resources for future reference or share them with colleagues through integrated sharing options. |
| User Flow: Collaboration and CommunicationUser accesses the Collaboration and Communication features, such as Team Chat or Ticket Comments, from relevant screens. |
| The app opens the selected feature, providing a platform for real-time communication and collaboration. The user can participate in ongoing discussions, share insights, seek assistance, and coordinate efforts with other team members. Within the Ticket Comments section, the user can engage in specific discussions related to individual tickets, sharing updates or seeking clarifications. |
| User Flow: Reporting and AnalyticsUser navigates to the Reporting and Analytics section from the main navigation menu or the Home screen. |
| The app displays performance metrics, visualizations, and reports on key performance indicators, outage trends, and ticket resolution times. The user can explore the available data visualizations, such as charts or graphs, to gain insights into system performance and operational efficiency. If needed, the user can filter or customize the displayed data to focus on specific metrics or timeframes. The user can export or share reports for further analysis or presentation purposes |
| User Flow: User SettingsUser goes to the User Settings section from the app's main navigation menu. |
| The app presents options to manage the user's profile, including personal information, preferences, and notification settings. The user can update their profile information, such as name, contact details, or profile picture. Within the notification settings, the user can customize the types of notifications they wish to receive and specify the preferred notification channels (e.g., email, push notifications). The user can also manage account security settings, such as password changes, enabling two-factor authentication, or controlling access permissions. |
Design System
Prototype & Final Design
Design Takeaway
Measure average task completion time for technicians using Albatross. This metric evaluates UI and workflow efficiency for quick, effective task execution
Track technician error rates with Albatross. Assess platform usability and instruction clarity to minimize errors and improve task accuracy.
Conduct surveys or tests to gauge how quickly technicians learn and become proficient with Albatross. Evaluate platform intuitiveness and learning ease for technicians at different experience levels.
Gather technician feedback on overall satisfaction with Albatross. Gain insights into usability, effectiveness, and user experience for continuous improvement based on user needs.
Measure percentage of completed tasks by technicians using Albatross. Indicates platform's ability to support task completion effectively.
Track frequency of user errors with Albatross. Identify areas needing refinement or additional training for improved user experience.
Monitor Albatross uptime and reliability. Ensure minimal downtime for uninterrupted platform access and use.
Measure system response time in Albatross. Evaluate performance and responsiveness for a smooth user experience